Can You Upload Fonts Into Google Slides
Source
The gratuitous presentation program was launched in 2006 by Google. This web application is bachelor equally an app for smartphones that run on Android, iOS, BlackBerry, and Windows. The most popular presentation software, PowerPoint from Microsoft is highly compatible with Google Slides. The major divergence with PowerPoint is that Slides is a web-based application. This feature allows users to:
i. Collaborate with other users who are office of a team to interact online in real-fourth dimension.
2. The revision history card allows users to rail edits.
iii. Admins tin regulate the access permissions of each user.
iv. Users can designate specific jobs to other users.
People without designing knowledge can hands create stunning presentations on this platform. However, in that location is one glitch that frustrates users and that is missing fonts. This can exist easily solved by adding new fonts. We are disclosing other professional methods also to solve the effect of how to add fonts to Google slides below.
Importing Fonts My Your Estimator to Slides
The fonts that you will discover in the Slides application are all web-based. This is considering Slides is a deject plan that draws its sources from an online server. In curt, you cannot add custom fonts from your PC or another device to Google Slides.
Extensis Fonts for Google Slides
The effect cited above can exist solved past the clever apply of a feature in the toolbar as given beneath:
i. Open the tool "Add together-ons" from the toolbar.
ii. Click on "Go add-ons."
iii. A dropdown box will open. Coil down to search for the required font by its name.
iv. If the fonts list has your font you can add together information technology to the spider web application by clicking on the bluish free button.
In the future when a necessity to utilize the font arises, it can be accessed by going to the "Add-ons" in the toolbar. Click the tab and select the tool from the panel to go to the item font.
Awesome Pick from Google Fonts
Google has come up with a solution to requite flair to your painstakingly created presentations on Slide. Google fonts tin can be accessed by visiting the post-obit link:
https://fonts.google.com/
You can see from the homepage itself that it has numerous cute fonts to give flair to your presentation. All the fonts are free.
How to Add Fonts to Google Slides From Google Fonts
Let us practice a test job in one of your presentations:
i. Open any presentation in Google Slides.
ii. Go to a text box of your selection and select the text whose font needs replacement.
iii. Open Google Fonts and click to open the dropdown card.
iv. Select 'More than fonts' and a new page will open. It is a cool font explorer tool linked to various fonts.
Let u.s. now learn to apply the font explorer.
Add any Font Using the Font Explorer
If you the proper noun of the font that you don't have on the Slides app, it will be very piece of cake to discover it from the explorer. You can enter the proper noun of the font and click on 'OK' to add it to your presentation.
Tip: The new font will exist available at the top of the drib-down box when yous want to use information technology for a different text box.
Downloading from the Preview Text Page
This is a great selection that allows y'all to see different variations of fonts belonging to distinct font families. As of now, the website has 1020 families with many fonts within each family. This provides the user with a vast assortment of unique fonts to choose from. Follow the below steps to download the fonts that met your approval:
i. Search by font proper name: If you know the name of the font, type information technology in the search box at the acme of the page. All the fonts in the family unit will appear below the search box. You can click on any box that has the desired font. A new page will open with a download tab on the tiptop right-hand side. Click the icon to download information technology.
ii. Select from Family: This process volition let you see more varieties of fonts every bit yous curl down to view your favorite font. Employ this method when yous don't know the name of the font or you are not certain about a suitable font for the project.
The fonts page volition have many boxes displayed below the search box. Each box represents a family. If you click on any box, a new page will appear that shows all the fonts belonging to that family unit. You can select the particular font that volition heighten your projection and a new page will open. You tin can see the download icon on the elevation right of the new page. Clicking on the button will download the font.
Tip: There is an option to see how your text will look with the new font. The search box has a section where you lot tin type your text. The boxes below will display the text with the respective fonts.
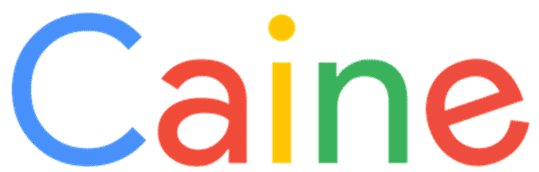
Source
Adding Fonts from the Google Slides UI
The Slides editor has a born choice that allows the user to add fonts from the project page itself. Here are the steps:
i. Open up the project.
two. Select the text box that needs a unlike font.
three. Locate the front dropdown pointer from the toolbar. Bank check whether your font is included in the list. If information technology is at that place, it can be selected to add to your presentation.
4. Make sure that the font is non at that place in the choices. Click 'More than Fonts' to open up another window.
5. All available fonts that are at disposal will be laid out here. You can add new fonts past but clicking the proper name of the font. Similarly, clicking the 'X' sign next to the font volition remove information technology from the list.
vi. Select the matching font and utilize it in the text box of your project. Click 'OK' to stop adding fonts.
Tip: The peak of the page has filters. Y'all can search for a font with its name or family unit. The filter department also has an option to sort your results based on popularity, alphabetical order, or date.
Adding Fonts Using CSS Script
This is a simple developer technique that can exist hands used by people who do not know to lawmaking. This option is useful for those who wish to publish their presentations.
i. Publishing your Google Slides Project: Open the presentation that you want to publish online. Click on the File tab and select the 'publish' option. It will further display more choices for public view. You can select to publish the entire project or particular pages. Subsequently making the necessary selection, you can click on 'Publish' to get the URL of the project. Any person who has the URL can open the project as a web page and view it from their computer. Many users utilise the URL to embed it on their websites or social media pages.
ii. Calculation Fonts: Search for a reliable CSS bundle provider and get the unproblematic HTML code to employ the package. Insert the code at the top of the script. Different browsers may display the page with slight variations. You can find out how each browser displays the presentation by opening it using item browsers.
Using the CSS Editor to Add Fonts
This is another piece of cake method to add fonts to your presentation. Follow the below steps to use CSS editor in your quest to find out how to add together fonts to Google slides:
i. Open the CSS editor.
ii. Yous volition find the "T" icon on the elevation right. Click it.
iii. The pop volition display a line-up of diverse fonts.
iv. Select the font you need by scrolling down and clicking on the name of the font. You lot can alternatively type the proper noun of the font to select it.
v. Now you can add your font of pick to the project by selecting the text and irresolute information technology to the new font.
Adding a New Font to Change All the Text in the Presentation
In this section, we will hash out how to add together fonts to Google slides and apply it for all the text instead of editing individual text boxes.
i. Use any of the methods illustrated in a higher place to download a suitable font for your project.
ii. The first page of the presentation is known as the master slide. Select it.
three. Open the front dropdown menu. Select all the text boxes that need to be changed into the new font.
iv. The text box has 2 sections. Acme section of the box contains the titles of all slides. The lesser section is for editing all other texts.
v. Use the text box options to make necessary amendments to the presentation.
half dozen. Afterwards all the texts have been attributed with the newly added font, you can save it.
You tin can open your presentation to ostend that all the texts that you modified are displaying appropriately. You have now learned how to add fonts to Google slides in the simplest means to make your presentations enchanting.
Source: https://theserif.net/fonts/how-can-i-add-a-font-to-google-slides/
0 Response to "Can You Upload Fonts Into Google Slides"
Enregistrer un commentaire